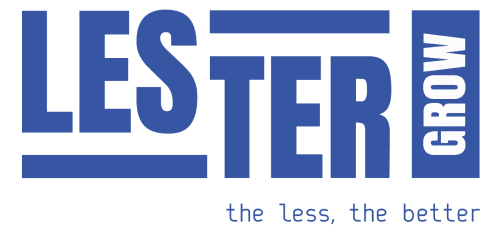Cómo configurar Google Analytics 4: Google Analytics 4 es la nueva generación de Analytics, que recopila datos basados en eventos tanto de páginas web como de aplicaciones. Una nueva plataforma totalmente renovada que cuenta con una nueva interfaz, una nueva plantilla de etiquetas en Google Tag Manager, nuevo modelos de datos, etc. Una nueva forma de recopilar y organizar los datos de los usuarios que interactúan con nuestra web o aplicación.
Pero, ¿Cómo afecta esto a tu trabajo o negocio? Es bastante probable que no sepas por dónde empezar y seguramente te estés preguntando cuál es la mejor configuración. A continuación te explicamos todo lo que necesitas para empezar a usar Google Analytics 4.

¿En qué se diferencian Google Analytics 4 y Universal Analytics?
Antes de sumergirnos en el proceso de actualización, vamos a comentar cuáles son las principales diferencias que hay entre Google Analytics y Universal Analytics. Como GA4 se actualiza de forma constante, algunos de los elementos que mostramos en esta lista, podrían cambiar en el futuro:
- Google Analytics 4 se basa en eventos. Todos los hits son eventos. Elementos como Timing Hits, Pageviews, Transaction y otros tipos que encontrábamos en Universal Analytics ya no se encuentran disponibles. Incluso las páginas vistas están consideradas ahora como eventos.
- Medición mejorada. Google Analytics 4 permite realizar un seguimiento de algo más que las páginas vistas sin que haya que editar el código de la página web. Elementos como los clics en los enlaces de salida, los vídeos de Youtube, el desplazamiento y otras interacciones pueden rastrearse de forma automática.
- Datos de aplicaciones y páginas web en una única propiedad. Si tu empresa tiene tanto página web como aplicaciones móviles, ahora tienes la posibilidad de mandar los datos a la misma propiedad cómodamente.
- Centro de análisis. Google Analytics 4 incluye varias herramientas e informes extra de análisis, como el pathing o los embudos ad hoc. Antes, estas opciones únicamente se encontraban disponibles para los usuarios de GA 360.
- Los modelos de datos son distintos. Google Analytics 4 apuesta por un modelo de datos más flexible donde ya no hacen falta algunos elementos, es el caso, por ejemplo de “acción de evento” o de “categoría de evento”.
- Límite de datos históricos. En Universal Analytics podíamos establecer que los datos no caducaran jamás, mientras que en Google Analytics 4 podemos configurar manualmente la opción para que los datos tengan una caducidad de 14 meses.
- Integración gratuita y directa con BigQuery. En Universal Analytics, únicamente los usuarios Premium podían enviar datos a BigQuery. En Google Analytics 4, esta opción es gratis.

Cómo configurar Google Analytics 4: pasos a seguir
Existen varias maneras de empezar a usar Google Analytics 4. Una de ellas es crear una nueva propiedad, que es la que se implementa por defecto. La otra opción es usar el asistente de configuración de Google Analytics 4. En esta ocasión nos centraremos en el asistente, ya que la creación de una propiedad independiente de Google Analytics 4 es bastante parecida.
Asistente de configuración de Google Analytics 4
Si ya tienes Universal Analytics en funcionamiento en tu página web, podrás ver un Asistente de Configuración de Google Analytics 4 en la pestaña de administración de esta propiedad. Esto pondrá en marcha una funcionalidad que te ayudará a crear una nueva propiedad de Google Analytics.
Esta opción no afectará a tu propiedad de Universal Analytics existente, sino que lo que hará es crear una nueva propiedad, pero permitiéndote reutilizar algunas de las configuraciones que tenías en la anterior versión.
Cuando hayas hecho clic, te pedirá que crees una nueva propiedad de Google Analytics 4 o que te conectes a la existente. Pincha en “Crear una nueva propiedad”. Una vez le hayas dado a “Empezar”, verás un cuadro emergente donde se mostrarán todos los pasos a seguir:
- Crear una propiedad de Google Analytics 4.
- Copiar la configuración básica de tu propiedad de Universal Analytics.
- Activar la medición mejorada.
Conectar Google Analytics 4 con gtag.js
Si has puesto en marcha Universal Analytics mediante gtag.js, la etiqueta que se crea por defecto al generar una nueva propiedad de GA3, podrás activar la recopilación de datos mediante esta etiqueta. Esto significa que la etiqueta que ya está implementada recogerá los datos y los mandará tanto a GA3 como a GA4, sin necesidad de realizar ningún cambio. No obstante, debes tener en cuenta que las personalizaciones de la etiqueta no funcionarán en GA4.
Si no sabes de qué manera está implementado Analytics en tu página, tranquilo. El asistente de configuración de GA4 lo identificará y lo pondrá en marcha o desactivará esta opción.
Continuamos con el supuesto en el que el tag GA no se encuentra implementado mediante gtag.js. Posteriormente, tendremos la posibilidad de instalarlo en Tag Manager. Lo único que debemos mencionar es que si tenemos gtag.js instalado, lo que haríamos al habilitar la recopilación de datos, sería fijar una conexión entre GA3 y GA4 que mandará la información a ambas propiedades a través de un solo tag.
Crear la propiedad GA4
El siguiente paso es pinchar en el botón “Crear propiedad”. Cuando lo hayamos hecho, habremos creado la propiedad en GA4. En la pantalla del asistente podremos ver que el estado de la propiedad ha cambiado a online, desconectar la propiedad y explorar y configurar la propiedad. Seguiremos pinchando en el botón de “Ver propiedad GA4″.
Usar el asistente de configuración
Esta opción hará que veamos el asistente de configuración, una especie de listado de verificación de los pasos que debemos ir dando para configurar la propiedad GA4.
Instalar GA4 con Google Tag Manager
En el Asistente de configuración, pincha en la opción “Instalación de la etiqueta”. Después, elige el flujo de datos (se crea de forma automática al actualizar la propiedad de Universal Analytics). Entrarás a una nueva ventana. En la parte superior derecha, encontrarás el ID de seguimiento de tu nueva propiedad. Cópialo, ya que necesitaremos usarlo en Google Tag Manager.
Luego, ve al contenedor de Google Tag Manager > Etiquetas > Nuevo y escoge la configuración de GA4. En el campo ID, introduce el ID que has copiado en la interfaz de GA4. Pincha en la opción “Enviar un evento de vista de página” una vez que haya cargado la configuración, si quieres hacer una monitorización automática de las vistas de página.
En la sección de activación, elige “Todas las páginas” y después nombra la etiqueta.
Publicar la etiqueta GA4
Cuando hayas creado esa etiqueta y la hayas probado, es el momento de publicar. En la parte superior derecha de la interfaz de GTM, pincha en “Enviar”. Después, escribe el nombre de tu versión y publica. ¡Listo! Ahora se está ejecutando una propiedad GA4 y los datos empezarán a llegar.